Circuitry Mac OS
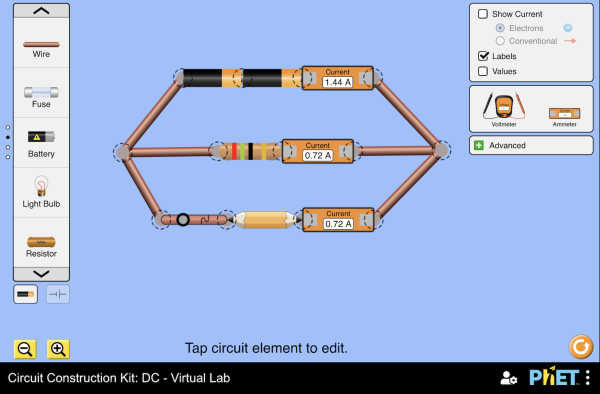
Last week, we announced that Octopart is now powering the database behind CircuitMaker, the free PCB design tool from Altium. We’ve gotten a lot of questions about running CircuitMaker on Mac OS X, because right now, CircuitMaker runs on Windows (read about CircuitMaker’s system requirements here). However, you can run CircuitMaker if you don’t have a Windows machine: here are the steps to get CircuitMaker up and running on your Mac.
Step 1: Get software to run Windows on a Mac:
There are a number of options for running Windows on a Mac. In this tutorial we cover Windows 8 and 10 using VirtualBox because it is free and it allows you to switch between Windows and OS X without restarting. There are alternatives like Parallels, VMWare Fusion, and Bootcamp. Read about an in-depth comparison between Fusion 6, Parallels 11 and VirtualBox 5 if you are curious. If you only have access to Windows 7, then VMWare, Parallels or Bootcamp is the way to go, otherwise we recommend Windows 8 or 10 with VirtualBox.
Download the VirtualBox for OS X:
Step 2: Next, get the Windows license and installation files:
None of the virtual machines include the Windows license, which you’ll need! If you already have a Windows DVD, you must create an .iso file using Disk Utility on Mac.
If you already have the product keys, you can get the .iso files from the links below:
Download Windows 8.1 .iso file as shown below:
If you don’t have access to Windows 8.1 .iso file which is used in this tutorial, you can download Windows 7 .iso file or download Windows 10 .iso file. Also, if you don’t have a product key, you can get Windows 10 Home and Windows 10 Pro on Microsoft’s website. You can also download 90-day Trial version of Windows 8.1 Enterprise edition.
Step 3: Set up a new virtual machine on VirtualBox:
a) Open VirtualBox and you will see the VirtualBox Manager, where you can create a new virtual machine using the Windows .iso file you just downloaded.
b) Next, you will have to decide the memory allocation for the virtual machine. It is recommended that you allocate 4GB for the virtual machine, but you should allocate the memory such that you have enough to run the host OS X. As a rule of thumb, you should not allocate more than 50% of your system RAM to the virtual machine.
c) Now it’s time to set up the hard disk allocation for the virtual machine. We recommend at least 25GB.
d) Choose the default setting (VirtualBox Disk Image) for the hard disk file type. Then, choose “Dynamically Allocated” or “Fixed” option for hard disk. Dynamically allocated option will only use space on your disk as it fills up (up to a maximum fixed size). Fixed size hard disk may take longer to create but is often faster to use. Using the fixed option option is recommended.
e) Finally, choose the amount of hard disk space:
Note: Once hard disk allocation is created, you cannot change it again after setting up the Windows machine.
Congrats! Your virtual machine is now ready to run Windows.
Step 4. Install Windows on your Virtual Machine:
Power up the virtual machine you created by double-clicking on it. It will show the following window where you can link the .iso file you created in Step 2.
The procedure will guide you through the process of installing Windows.
You’ll have to put the product-key in the next step:
Once your product key is accepted, the process of installation will take place.
Windows is now ready to use and you can download CircuitMaker.
To guide you, here are some screenshots of CircuitMaker running on a Mac using VirtualBox:
Now you can run CircuitMaker on Mac OS X. Let us know if you have any questions regarding the process. We look forward to seeing your designs in the community forum!
Step 1: Get software to run Windows on a Mac:
There are a number of options for running Windows on a Mac. In this tutorial we cover Windows 8 and 10 using VirtualBox because it is free and it allows you to switch between Windows and OS X without restarting. There are alternatives like Parallels, VMWare Fusion, and Bootcamp. Read about an in-depth comparison between Fusion 6, Parallels 11 and VirtualBox 5 if you are curious. If you only have access to Windows 7, then VMWare, Parallels or Bootcamp is the way to go, otherwise we recommend Windows 8 or 10 with VirtualBox.
Download the VirtualBox for OS X:
Step 2: Next, get the Windows license and installation files:
None of the virtual machines include the Windows license, which you’ll need! If you already have a Windows DVD, you must create an .iso file using Disk Utility on Mac.
If you already have the product keys, you can get the .iso files from the links below:
Download Windows 8.1 .iso file as shown below:
If you don’t have access to Windows 8.1 .iso file which is used in this tutorial, you can download Windows 7 .iso file or download Windows 10 .iso file. Also, if you don’t have a product key, you can get Windows 10 Home and Windows 10 Pro on Microsoft’s website. You can also download 90-day Trial version of Windows 8.1 Enterprise edition.
Step 3: Set up a new virtual machine on VirtualBox:
a) Open VirtualBox and you will see the VirtualBox Manager, where you can create a new virtual machine using the Windows .iso file you just downloaded.
b) Next, you will have to decide the memory allocation for the virtual machine. It is recommended that you allocate 4GB for the virtual machine, but you should allocate the memory such that you have enough to run the host OS X. As a rule of thumb, you should not allocate more than 50% of your system RAM to the virtual machine.
c) Now it’s time to set up the hard disk allocation for the virtual machine. We recommend at least 25GB.
d) Choose the default setting (VirtualBox Disk Image) for the hard disk file type. Then, choose “Dynamically Allocated” or “Fixed” option for hard disk. Dynamically allocated option will only use space on your disk as it fills up (up to a maximum fixed size). Fixed size hard disk may take longer to create but is often faster to use. Using the fixed option option is recommended.
e) Finally, choose the amount of hard disk space:
Note: Once hard disk allocation is created, you cannot change it again after setting up the Windows machine.
Congrats! Your virtual machine is now ready to run Windows.
Step 4. Install Windows on your Virtual Machine:
Power up the virtual machine you created by double-clicking on it. It will show the following window where you can link the .iso file you created in Step 2.
The procedure will guide you through the process of installing Windows.
You’ll have to put the product-key in the next step:
Once your product key is accepted, the process of installation will take place.
Windows is now ready to use and you can download CircuitMaker.
To guide you, here are some screenshots of CircuitMaker running on a Mac using VirtualBox:
Now you can run CircuitMaker on Mac OS X. Let us know if you have any questions regarding the process. We look forward to seeing your designs in the community forum!
Automated schematic rendering Unlike other circuit design software tools, where you need to spend time 'neatly' placing your wires and selecting colors for each wire, Cirkit Studio intelligently and automatically draws wires for you. Each wire is assigned a unique color automatically for better visualization. Introduction This tutorial will teach you how to create a circuit schematic, perform a simulation, and view circuit waveforms in LTspice for Mac. A basic understanding of electronics is expected. LTspice is an extremely valuable tool for designing and simulating analog based circuits.
Circuitry Mac Os Catalina

Circuitry Man Soundtrack
- You could design an operating system by physically programming it into a computer's circuits. This would require building electrical pathways using millions of logic gates. But such an operating system would be inflexible. That's why operating systems like Mac OS X and Windows are software.
- Mac OS X 10.4 or later (PPC & Intel). Circuit Sandbox - Visually build boolean logic circuits and then simulate their operation. Apr 19th 2008, 03:55 GMT.
- EasyEDA is Window,Linux, Mac OS and Web-Based Circuit Design Software, which.