Please Share Your Screen! Mac OS
Are you using a MacOs, Macbook, Macbook Pro, Macbook Air, and trying to screen share on your OBS Studio? You’ve come to the right blog, where I will discuss how to setup your security settings and how to use the display capture with a brief walkthrough.
- Please Share Your Screen Mac Os 10 12 6
- Please Share Your Screen Mac Os Catalina
- Please Share Your Screen Mac Os X
If you’re a visual learner, here’s a video explaining everything from end to end!
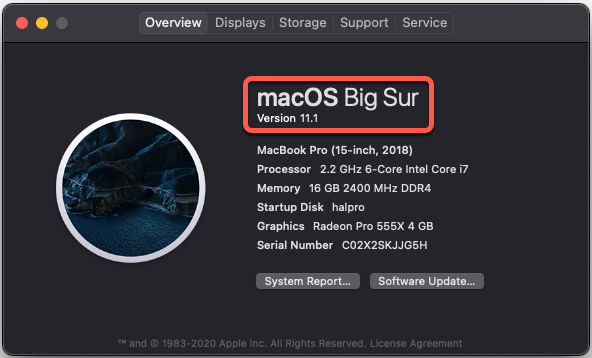
Screen Recording (Mac OS 10.15 Catalina only) - For sharing your screen in a meeting or webinar Files and Folders (Mac OS 10.15 Catalina only) - For sharing and saving files from chat in a meeting or webinar, as well as recording locally to your computer. Accessibility - For allowing remote control in a meeting Permissions for the Zoom web client. Share a screen In the Messages app on your Mac, send a message to the person you want to share with, then click the Details button. To search for contacts and content in conversations, click in the Search field in the top-left corner and enter what you’re looking for. Or, choose from the suggested contacts, links, photos, and more.
Here’s a quick blog on how to use OBS software to screen share and security setting for display capture. The reason for the walkthrough is because I noticed a lot of people asking the same questions online and no immediate walkthrough related to how I googled the search phrase.
If you’re new, like myself, welcome to OBS, and this is my first OBS tutorial and walkthrough on how to use OBS as a screen share or display capture device. In this tutorial I’m attaching a video that has a walk through of how to setup the device capture which means “screen share” in those terms.
When doing a normal zoom call, you normally will need to ask for permission to screen share, with OBS you can turn your video into a single video production studio using OBS studio.
Chances are you installed OBS Studio recently and found this blog post.
26.10 OBS-Studio is the install I’m using.
Be sure to keep concurrent for latest patches, install the latest software, and install updates that include engineer development to problems you’re facing today.
Once installed display capture takes you down a rabbit hole if you’re a mac OS. Latest mac OS have more security settings and less ability for apps to be destructive. This is a positive for you and me. Although it makes this kind of experience a negative and may lower adoption.
My goal with this blog is to increase the adoption in this area and help people navigate to a better area.
Please Share Your Screen Mac Os 10 12 6
Open your security & privacy settings to find your screen recording settings. We want to give OBS access because it’s a new application you just installed.
Find OBS in Privacy under Security & Privacy settings and change the screen recording settings for OBS to “checked.”
Once you’ve selected OBS in this checkbox, in the security and privacy settings, screen recording, OBS check box, it will prompt you to close OBS because it needs to restart to take advantage of these changes. Again if you are lost, try typing what you need in the top right.
Please Share Your Screen Mac Os Catalina
Start OBS again, to use the changes you’ve just made to your system. Your display capture selections will now show what you are displaying, depending on the amount of monitors you’re using.
Check out this video for a walkthrough and feel free to contact me one twitter if you have any questions.
Please Share Your Screen Mac Os X
Leave a comment below to tell me if this worked or needs editing, and I will respond within a few hours depending on your timezone.