Mission Space Recovery Mac OS
The Cisco AnyConnect Client must be installed before using UTORvpn on OS X.
- Download the OS X Client file. Choose the appropriate version for the Mac OS you have. You must have a valid UTORid and be eligible for the service.
- Open the .dmg file, an administrator on your computer to do this.
- Double click on AnyConnect.pkg to start the installer.
- Click Continue and accept the Licence.
- Uncheck all modules except VPN. Click Continue.
- Complete the Install. You may need to enable the AnyConnect System Extension before using the software. Follow the instructions on the screen.
Start the AnyConnect and connect to UTORvpn.
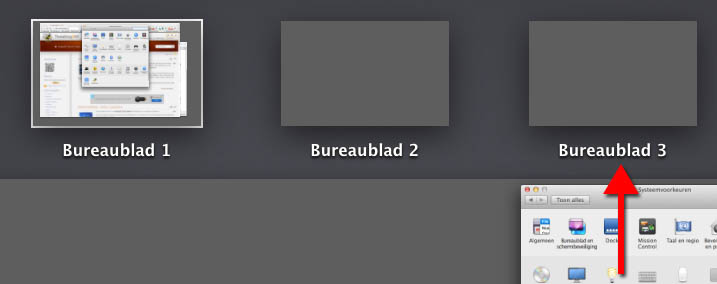
It’s a good recommendation to set this up so that disk space is carefully maintained. Here’s how to configure it for your system, start by creating a configuration for your projects in the /etc/newsyslog.d directory. If Mission Control in OS X El Capitan lets you manage your windows in real time, its spaces let you manage windows by organizing them in groups called spaces and switch from space to space with a keystroke or gesture. When you use spaces, only two kinds of windows are shown: windows from applications associated. In “Viki Spotter: Space Mission”, this little girl will go on a space trip and see a lot of new and interesting things. However, there are a lot of inconsistencies in the images received by her and it is up to you to find them. The gameplay consists of constant comparison of different images and search for different parts.
Getting Connected
- Open the AnyConnect Client.
- Enter or select general.vpn.utoronto.ca and click Connect.
- An authentication window will open for the group “utorvpn”. Enter your UTORid and Password. Click OK.
- Your computer will now notify you that it is connected to the VPN.
Disconnecting
Mission Space Recovery Mac Os 11
- Open the AnyConnect Client
- Click Disconnect.