My Favorite Match Mac OS
How to remove a folder from Favorites in the Finder sidebar? Right click (Control + click or two finger tap on trackpad) on the folder in sidebar and select remove from sidebar. Press and hold Command key and drag the folder out of the sidebar, this would remove it from the favorites. Furthermore, the Dynamic Desktop feature changes the image on your desktop to match the time of the day. As an operating system, Mac OS has always tried to make things sleek and minimalist on your desktop. However, in the older versions, the sync between Mac and iPhone led to a lot of clutter. My favorite Cherry MX Brown keyboard is from Das Keyboard. Thankfully, Das Keyboard makes versions of its keyboards for both Windows and Mac users. For more on keyboards, be sure to have a look at.
I spend a lot of time at my Mac. I love my iPad and iPhone, but my Mac is still where I spend most of my time. Between writing and making podcasts, this is the place where my tools of choice reside. Since it’s the end of the year, I figured, why not mention a bunch of Mac apps that I use every day? If there were a gift-giving holiday coming up, you could even use that as an excuse to buy them.
BBEdit
I write in BBEdit most of the time. Not always: My novels, which are very long and require outlines and notes and stuff, are done in an app that shall remain shrouded in mystery for a couple more paragraphs.
Yes, BBEdit is a text editor that’s preferred by programmers. I am not a programmer, I do not write anything you’d seriously call a program, and yet I also rely on BBEdit. I do write in HTML and CSS and Markdown, and BBEdit’s not bad for those. I save a lot of time by using scripts and regular expressions, and BBEdit’s scripting and regex support are top notch.
I could probably write in any app at this point. I write in BBEdit because its power is there when I need it, to process text and the like, and it gets out of my way the rest of the time. It feels like home.
[$50, direct from Bare Bones.]
Scrivener
I wrote the first half of my first novel manuscript in BBEdit, with my outline in OmniOutliner. At the time I was test-driving a whole bunch of different apps focused on longform writing, and the one that spoke to me—the one that had features I wanted when I wanted them, and didn’t get in my way when all I wanted to do was write—was Scrivener.
I’m sure I’m still not using more than a fraction of Scrivener’s features, but I love the fact that my novel is a manuscript and an outline simultaneously, that each Scrivener file can contain all my notes, research, cut bits, and the like. Its progress tracker kept me on track when I was grinding through tough days and failing to make my word count. It’s got fancy export features that let me get it out in a decent manuscript format, or even an ebook format, which I’m also grateful for.
I wrote the last half of my first novel, as well as the two that followed, in Scrivener. (Yes, they’re all unpublished. I’m working on the rewrite of one of them now.) That’s hundreds of thousands of words poured into one app. I’d do it all again—and might, one day.
[$50.]
BreakTime
BreakTime is a utility that forces me to stand up and move around rather than sit at my desk all day, which is what I’d otherwise do. It’s a convenient, configurable utility that reminds you when it’s time to take a break. You can set how often it reminds you, you can quickly defer it if you’re right in the middle of something important, and it automatically detects when you’ve taken a break on your own and resets its internal clock. It’s simple, smartly designed, and exactly what my doctor (okay, technically my physical therapist) ordered.
[$5 on the Mac App Store.]
1Password
I realize that everyone in our particular set of computer-interested people probably knows the facts about password security. How you shouldn’t use the same password on different sites, how your password should be “strong” (composed of numerous symbols and stuff, not just letters and numbers), all of that. And yet every time I venture out into my community or talk to a member of my family about what they’re using to take care of their passwords, I discovered that close friends and relatives of mine are using a single password on all the sites they use, and generally it’s a close to an all-lowercase password as possible. Many of them also have a file on their computers (or in one case, a paper notebook) containing a master list of all their passwords.
This is bad! Fortunately, there’s 1Password, which provides a secure lockbox for all your passwords, a strong-password generator to make unique passwords for every different service (so if one service’s password file is compromised, your other passwords aren’t), a place to put secure notes and store credit card numbers, and much more. And it comes with browser extensions that make it easy to pop that secure information into web forms right when you need it. I highly recommend 1Password for you, dear reader—but more to the point, are your friends and relatives using a product like 1Password? They should be. (And it’s available on Mac, Windows, iOS and Android.)
[Mac version $49, iOS version free with $5 Pro upgrade.]
Slack
You may have read the hype about how Slack is the greatest thing ever. I’m not sure about that, but as someone who used to work in an office with a large contingent of remote employees, and as someone who now works out of his house, I’ve tried a lot of group-communication products over the years. I’ve come to like Slack more than Campfire and HipChat, but in the end it’s more about the connection to people—we’ve got Slack instances for Relay FM and The Incomparable, and those chat rooms keep me sane some days.
The latest version of the Slack app for Mac is more or less a glorified web view, but by allowing me to quickly switch between multiple Slack chat rooms, it gets my endorsement. As does Slack in general. Looking beyond the hype, this is a way for teams to stay in touch, and that’s important—especially if they’re not all in the same room.
[Slack starts out free and then it gets complicated.]
Fantastical
I still use the Calendar app on my Mac, but my quick-reference schedule throughout the day is Fantastical. This app drops down from my menu bar with a keystroke, showing me all my calendar events for today and tomorrow. I can also type to create a new calendar event, right from that window. For example, ‘lunch with Dan and Phil next Thursday in Berkeley’ and it will automatically schedule a “Lunch with Dan and Phil’ event for noon, next Thursday, with Berkeley as the location. (I find Fantastical’s text-parsing engine to be quite good, unlike the one in the stock Calendar app. And it shows you, as you type, how it’s interpreting what you’re typing.)
I use the Fantastical iOS app, too—more on that in (gasp!) a forthcoming story.
[$20, Mac App Store.]
Lingo
If you listen to podcasts that stream live, you may also like to visit their IRC-based chat rooms and chat with other listeners. Most live-streaming networks embed a basic IRC client in the web page you use to listen. If you’d like something a little nicer, consider a dedicated app. Lingo is what I’ve been using lately. It seems more stable than my old standby, Colloquy.
[Free, Mac App Store.]
SizzlingKeys
This simple utility lets me control iTunes with several simple keyboard shortcuts. I realize my keyboard has iTunes controls in the top row, but I’ve been using the same music-control keyboard shortcuts on my Mac since I was listening to the Apple CD Audio Player app under Mac OS 9. I’m not going to stop now.
[$5, Mac App Store.]
If you appreciate articles like this one, support us by becoming a Six Colors subscriber. Subscribers get access to an exclusive podcast, members-only stories, and a special community.
So, you’ve decided to download an older version of Mac OS X. There are many reasons that could point you to this radical decision. To begin with, some of your apps may not be working properly (or simply crash) on newer operating systems. Also, you may have noticed your Mac’s performance went down right after the last update. Finally, if you want to run a parallel copy of Mac OS X on a virtual machine, you too will need a working installation file of an older Mac OS X. Further down we’ll explain where to get one and what problems you may face down the road.
A list of all Mac OS X versions
We’ll be repeatedly referring to these Apple OS versions below, so it’s good to know the basic macOS timeline.
| Cheetah 10.0 | Puma 10.1 | Jaguar 10.2 |
| Panther 10.3 | Tiger 10.4 | Leopard 10.5 |
| Snow Leopard 10.6 | Lion 10.7 | Mountain Lion 10.8 |
| Mavericks 10.9 | Yosemite 10.10 | El Capitan 10.11 |
| Sierra 10.12 | High Sierra 10.13 | Mojave 10.14 |
| Catalina 10.15 |
STEP 1. Prepare your Mac for installation
Given your Mac isn’t new and is filled with data, you will probably need enough free space on your Mac. This includes not just space for the OS itself but also space for other applications and your user data. One more argument is that the free space on your disk translates into virtual memory so your apps have “fuel” to operate on. The chart below tells you how much free space is needed.
Note, that it is recommended that you install OS on a clean drive. Next, you will need enough disk space available, for example, to create Recovery Partition. Here are some ideas to free up space on your drive:
- Uninstall large unused apps
- Empty Trash Bin and Downloads
- Locate the biggest files on your computer:
Go to Finder > All My Files > Arrange by size
Then you can move your space hoggers onto an external drive or a cloud storage.
If you aren’t comfortable with cleaning the Mac manually, there are some nice automatic “room cleaners”. Our favorite is CleanMyMac as it’s most simple to use of all. It deletes system junk, old broken apps, and the rest of hidden junk on your drive.
Download CleanMyMac for OS 10.4 - 10.8 (free version)
Download CleanMyMac for OS 10.9 (free version)
Download CleanMyMac for OS 10.10 - 10.14 (free version)
STEP 2. Get a copy of Mac OS X download
Normally, it is assumed that updating OS is a one-way road. That’s why going back to a past Apple OS version is problematic. The main challenge is to download the OS installation file itself, because your Mac may already be running a newer version. If you succeed in downloading the OS installation, your next step is to create a bootable USB or DVD and then reinstall the OS on your computer.
How to download older Mac OS X versions via the App Store
If you once had purchased an old version of Mac OS X from the App Store, open it and go to the Purchased tab. There you’ll find all the installers you can download. However, it doesn’t always work that way. The purchased section lists only those operating systems that you had downloaded in the past. But here is the path to check it:
- Click the App Store icon.
- Click Purchases in the top menu.
- Scroll down to find the preferred OS X version.
- Click Download.
This method allows you to download Mavericks and Yosemite by logging with your Apple ID — only if you previously downloaded them from the Mac App Store.
Without App Store: Download Mac OS version as Apple Developer
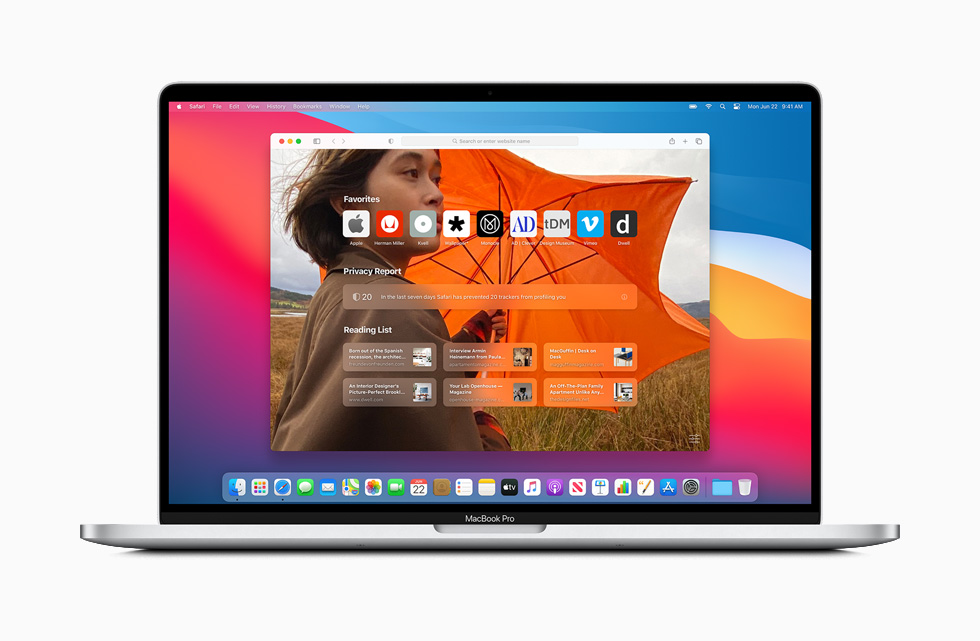
If you are signed with an Apple Developer account, you can get access to products that are no longer listed on the App Store. If you desperately need a lower OS X version build, consider creating a new Developer account among other options. The membership cost is $99/year and provides a bunch of perks unavailable to ordinary users.
Nevertheless, keep in mind that if you visit developer.apple.com/downloads, you can only find 10.3-10.6 OS X operating systems there. Newer versions are not available because starting Mac OS X Snow Leopard 10.7, the App Store has become the only source of updating Apple OS versions.
Purchase an older version of Mac operating system
You can purchase a boxed or email version of past Mac OS X directly from Apple. Both will cost you around $20. For the reason of being rather antiquated, Snow Leopard and earlier Apple versions can only be installed from DVD.
Buy a boxed edition of Snow Leopard 10.6
Get an email copy of Lion 10.7
Get an email copy of Mountain Lion 10.8
The email edition comes with a special download code you can use for the Mac App Store. Note, that to install the Lion or Mountain Lion, your Mac needs to be running Snow Leopard so you can install the newer OS on top of it.
How to get macOS El Capitan download
If you are wondering if you can run El Capitan on an older Mac, rejoice as it’s possible too. But before your Mac can run El Capitan it has to be updated to OS X 10.6.8. So, here are main steps you should take:
1. Install Snow Leopard from install DVD.
2. Update to 10.6.8 using Software Update.
3. Download El Capitan here.
“I can’t download an old version of Mac OS X”
If you have a newer Mac, there is no physical option to install Mac OS versions older than your current Mac model. For instance, if your MacBook was released in 2014, don’t expect it to run any OS released prior of that time, because older Apple OS versions simply do not include hardware drivers for your Mac.
But as it often happens, workarounds are possible. There is still a chance to download the installation file if you have an access to a Mac (or virtual machine) running that operating system. For example, to get an installer for Lion, you may ask a friend who has Lion-operated Mac or, once again, set up a virtual machine running Lion. Then you will need to prepare an external drive to download the installation file using OS X Utilities.
After you’ve completed the download, the installer should launch automatically, but you can click Cancel and copy the file you need. Below is the detailed instruction how to do it.
STEP 3. Install older OS X onto an external drive
My Favorite Match Mac Os 11
The following method allows you to download Mac OS X Lion, Mountain Lion, and Mavericks.
- Start your Mac holding down Command + R.
- Prepare a clean external drive (at least 10 GB of storage).
- Within OS X Utilities, choose Reinstall OS X.
- Select external drive as a source.
- Enter your Apple ID.
Now the OS should start downloading automatically onto the external drive. After the download is complete, your Mac will prompt you to do a restart, but at this point, you should completely shut it down. Now that the installation file is “captured” onto your external drive, you can reinstall the OS, this time running the file on your Mac.
- Boot your Mac from your standard drive.
- Connect the external drive.
- Go to external drive > OS X Install Data.
Locate InstallESD.dmg disk image file — this is the file you need to reinstall Lion OS X. The same steps are valid for Mountain Lion and Mavericks.
How to downgrade a Mac running later macOS versions
If your Mac runs macOS Sierra 10.12 or macOS High Sierra 10.13, it is possible to revert it to the previous system if you are not satisfied with the experience. You can do it either with Time Machine or by creating a bootable USB or external drive.
Instruction to downgrade from macOS Sierra
My Favorite Match Mac Os 8
Instruction to downgrade from macOS High Sierra
Instruction to downgrade from macOS Mojave
Instruction to downgrade from macOS Catalina
Before you do it, the best advice is to back your Mac up so your most important files stay intact. In addition to that, it makes sense to clean up your Mac from old system junk files and application leftovers. The easiest way to do it is to run CleanMyMac X on your machine (download it for free here).
Visit your local Apple Store to download older OS X version
If none of the options to get older OS X worked, pay a visit to nearest local Apple Store. They should have image installations going back to OS Leopard and earlier. You can also ask their assistance to create a bootable USB drive with the installation file. So here you are. We hope this article has helped you to download an old version of Mac OS X. Below are a few more links you may find interesting.