Rocket Vs Target Mac OS
- Rocket Vs Target Mac Os X
- Rocket Vs Target Mac Os Download
- Mac Os Target Display Mode
- Rocket Vs Target Mac Os Pro
- APFS vs Mac OS Extended: Which Is Best? There’s no winner in the APFS vs Mac OS Extended battle, as it depends on the drive you’re using. Newer macOS installations should use APFS by default, and if you’re formatting an external drive, APFS is the faster and better option for most users.
- I have scoured multiple sites to try and find reliable, bullet-proof, Mac OS-friendly solid-state drives (SSD). Here are the seven best. Sabrent Rocket Pro 2TB NVMe USB 3.1 External Aluminum SSD.
These tables provide a comparison of operating systems, of computer devices, as listing general and technical information for a number of widely used and currently available PC or handheld (including smartphone and tablet computer) operating systems.
Rocket Vs Target Mac Os X
Working with Targets
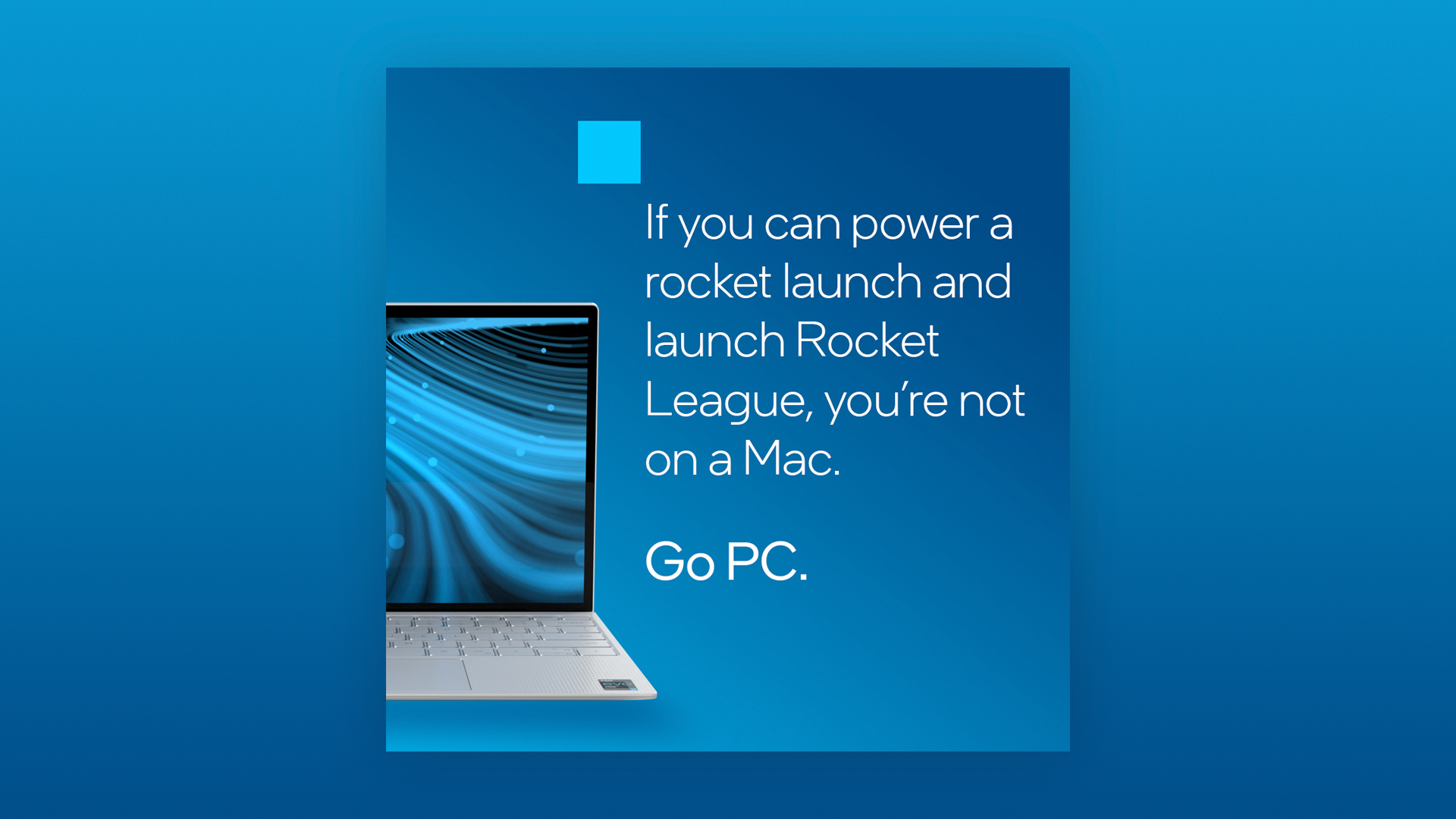
Every project contains at least one target. A target specifies a product to build, such as an iOS, watchOS, or OS X app. Select a target in the project editor to view and modify the target’s settings. In the screenshot below, the Adventure iOS target of the Adventure project is selected in the project navigator, and the Adventure iOS target is selected in the project editor. The project editor displays the General pane for the target.
Applying App-Specific Target Settings
The General pane for a target shows basic settings that you occasionally check and possibly edit. You typically assign values for these settings elsewhere during the app development process, for example, in dialogs that appear when you create a new project.
For an iOS app, the General pane contains target settings for:
The bundle identifier, a string that identifies the app to the operating system and to the App Store
The version number under which to publish the app
The build number, which identifies a particular build of the app
The name of your Apple Developer Program development team
The deployment target, which is the earliest iOS version on which the app runs
The devices for which to build the app
The main user interface file to load when the app launches
The user interface orientations (portrait, upside down, landscape left, landscape right) that the app supports
For a watchOS app, the General pane contains target settings for:
The display name of the app
The bundle identifier
The version number
The build number
The source for the app icon
For a WatchKit extension, the General pane contains target settings for:
The bundle identifier
The version number
The build number
The complication configuration including data source class, supported families, and groups
A list of embedded binaries
A list of linked frameworks and libraries
Possibly other information depending on what the extension does
For an OS X app, the General pane contains target settings for:
The application category, for classifying the app on the Mac App Store
The bundle identifier
The version number
The build number
An option to code sign the app for the Mac App Store, to code sign the app with a developer ID for distribution outside the Mac App Store, or to leave the code unsigned
The deployment target, which is the earliest OS X version on which the app will run
The icon that OS X uses to identify the app to the user
Specifying debug or release builds is done elsewhere. See Managing Schemes.
Adding Technology Features to a Target
To add various Apple technologies—such as iCloud, Game Center, In-App Purchase, and Maps—to your app, select its target in the project editor and click Capabilities. Add a capability by setting a switch to On. Xcode adds the necessary entitlements file to your project and links the target to the necessary frameworks. In some cases, Xcode might encounter issues enabling a capability. If so, that information will be displayed in the information area for that capability.
You can show or hide detail for a capability by clicking the disclosure triangle to the left of the capability name. For capabilities that are off, this area describes the capability and actions that occur when the capability is turned on. For capabilities that are on, use this area to view or update any associated configuration and to identify issues that need fixing.
For more information on adding capabilities, see Adding Capabilities.
Adding On-Demand Resource Tags to a Target
On-demand resources are app contents that you download only when needed. They are hosted on the App Store separately from the app bundle downloaded by the user. You can use on-demand resources to enable smaller apps, faster downloads, and richer app content. You use tags to identify and manage the on-demand resources in a target.
The Resource Tags pane shows the list of tags and the associated resources. You can use it to add and remove tags as well as to move resources between tags.
For more information on adding and using on-demand resources, see On-Demand Resources Guide.
Adding File Type and Service Information to a Target
Rocket Vs Target Mac Os Download

The Info pane for a target shows properties associated with your app, file types that your app can create or open, and for OS X, services provided by your app. Most of the custom target properties are modified in other parts of the Xcode interface (such as the bundle identifier, version, and build number set in the General pane). The screenshot shows the Info pane for the iOS target of the Adventure app.
The Document Types setting specifies the document types you can create and edit in your app and provides a custom icon displayed for that document type by iOS or the Mac OS.
Add exported and imported UTIs for any file types your app can export or import. Unlike document types, which are usually unique to your app, UTIs specify general formats like plain text or .png. For example, UTIs support copying and pasting to and from the Clipboard between apps. See Uniform Type Identifiers Reference for more information and a list of supported types.
The URL Types setting lets you specify custom schemas for exchanging data with other apps by using custom protocols. For example, some existing schemas include http, mailto, and sms. For more information, see Using URL Schemes to Communicate with Apps (iOS) or Launch Services Programming Guide (Mac OS).
Mac Os Target Display Mode
Mac OS apps use the Services item to add items that appear in the Services menu. For more information, see Services Implementation Guide.
Overriding Build Settings for a Target
A target contains instructions—in the form of build settings and build phases—for building a product. A target inherits the project’s build settings. Although most developers seldom need to change these settings, you can override any of the project’s build settings by specifying different settings at the target level. Select a target in the project editor to modify the target settings in the Info, Build Settings, or Build Phases pane.
Copyright © 2018 Apple Inc. All rights reserved. Terms of Use Privacy Policy Updated: 2016-10-27