Word For Word Challange Mac OS
On Mac OS X - the following keyboard shortcuts work by default. Note that you have to make Option key act like Meta in Terminal preferences (under keyboard tab) alt (⌥)+F to jump Forward by a word; alt (⌥)+B to jump Backward by a word; I have observed that default emacs key-bindings for simple text navigation seem to work on bash shells.
- The Microsoft Office software bundle, including Word, is available for Mac OS X. Microsoft Office for Mac OS X 2011 includes all of the same features as Microsoft Word for Windows.
- For a roundup of other options, check out our Best Mac word processor roundup. Remember that the iPad version of Microsoft Word is free It's worth considering that you can get MS Word for free on.
Note: For information on how to do this in MacOS X, see ARCHIVED: In Microsoft Word for Mac OS X, how do I change the margins?
In Word for Mac OS, you can change the margins either inDocument Layout view or with the Print Preview option. Followthe instructions below:
Setting margins in Document Layout view
From the Format menu, select Document.... Inthe resulting window, click the Margins tab. To change themargins, change the numbers in the boxes by entering a new number orusing the up and down arrows.
Setting margins using the Print Preview option
Mac Word App
Word Software For Mac
You can also change the margins in the Print Previewwindow. From the File menu, select Print Preview.You can change the margins by dragging the margin indicators along theruler at the top and side of the page.
Setting different margins within each section
Mac Word Program
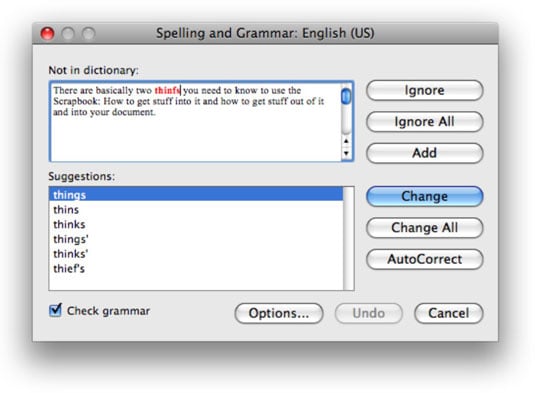
Word For Word Challenge Mac Os Download
If you want to have different margins for different sections of the same document, you can insert section breaks. To insert a section break, move the cursor to the place where you want the new section to start. From the Insert menu, select Break, and then select the appropriate type of section break. This will create a small double line where the new section starts. A section will continue to the end of the document or up to the next section break.